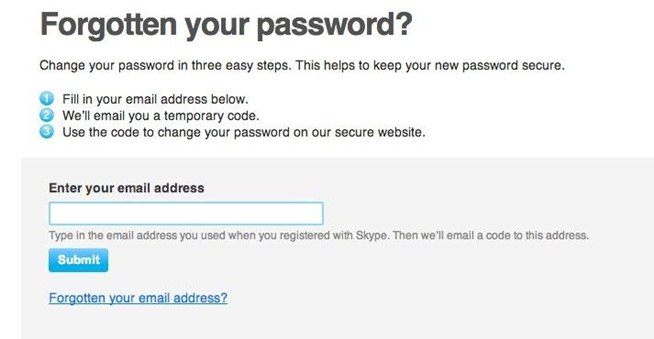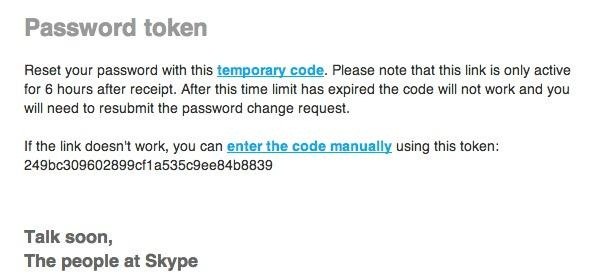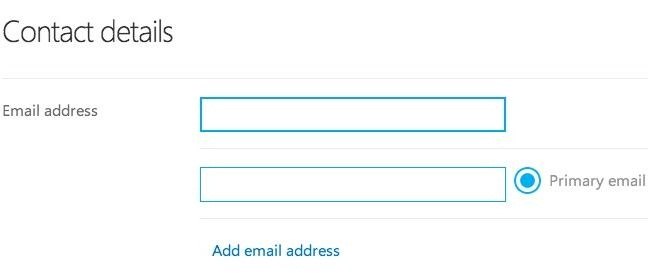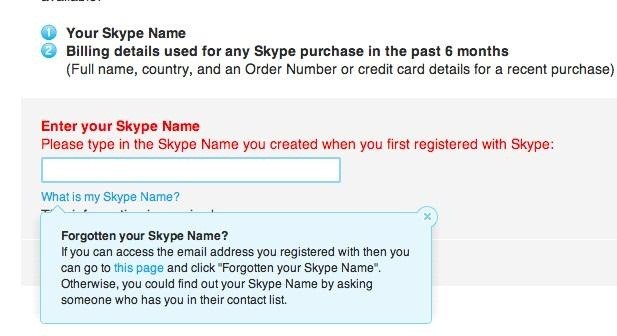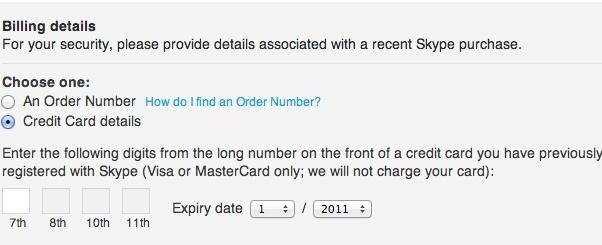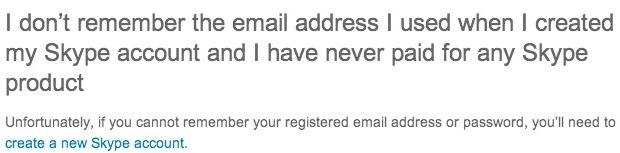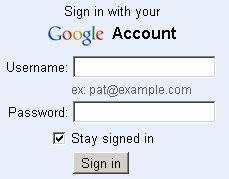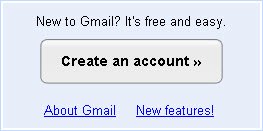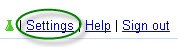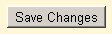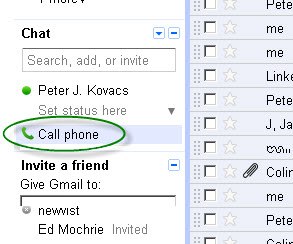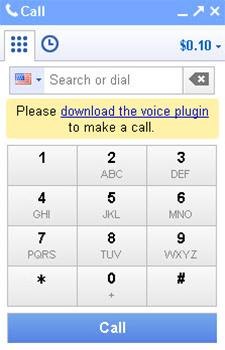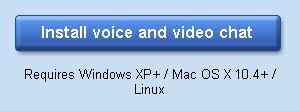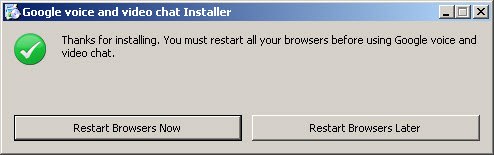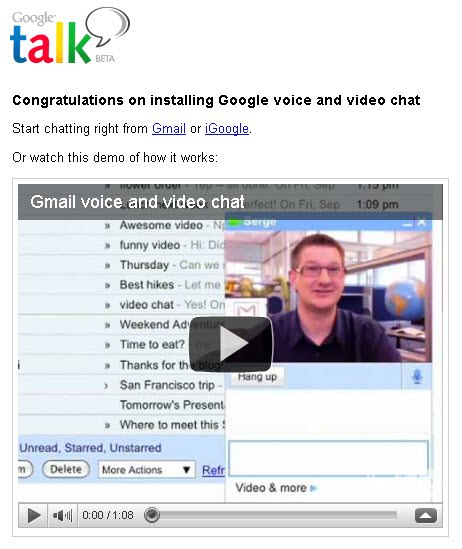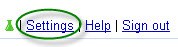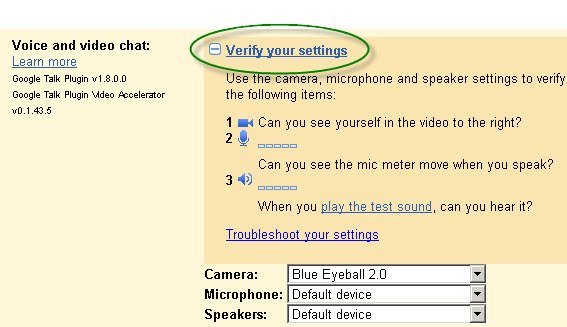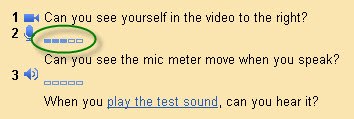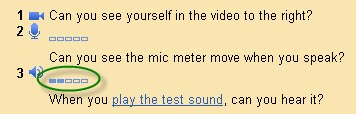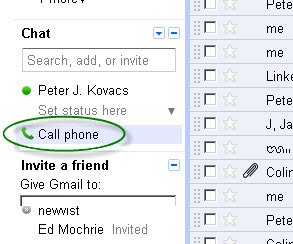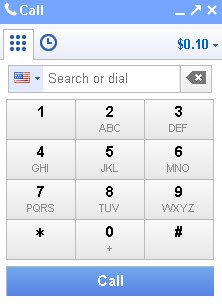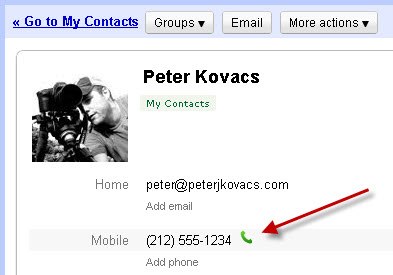You All May know about WhatsApp,a instant messaging client that not only provides you instant chat but also sharing of files like images,videos,etc.And Due to these features WhatsApp is gaining popularity day by day.As a matter of fact WhatsApp Holds 200 million + monthly active user,which is quite Bigger than twitter Active users!!
As a report , It sends over 20 billion messages per day, that is approximately doubles the messages carried by Facebook.!
WhatsApp Is Quite Popular these days and no android or smartphone user is without it Today,I Am back with another WhatsApp Trick.Now coming back to my topic that was about Running More Than One WhatsApp Account On Your Android .If you have duos android phone/Device, you might be willing to enjoy two different WhatsApp account on your android for two different SIMS..Without wasting your much more time lets come and check about this trick...
I Have Divided this trick Into 2 parts :-
Before Starting You Need :-
- A rooted Android device.
- SwitchMe multiple accounts app for your rooted Android [Link]
SwitchMe allows you to log in and out of multiple user Accounts just as you do on a desktopcomputer, with each account having its own data , apps and settings. - WhatsApp for your device [Link]
- Plenty of space on your device Micro Memory Card Or On Your Phone memory.
How To Run More Than One WhatsApp Account On Your Android
After Installing SwitchMe Apps Follow thes steps Given below :-
Step 1 :-Open the SwitchMe app and create two different user profiles for running two different accounts Of WhatsApp . These user profiles will have their own own system settings, apps and data.
Step 2 :-The First user profile you created will work as an Administrator and this account will contain all the apps,settings and data that you are having and running now. This Profile will contain your first WhatsApp Account.
Step 3 :-The second user profile is new , and will also have it's own apps,settings and data And it will contain your second WhatsApp account.
Do The Following in the app :-
Do The Following in the app :-
Switch to this account—> Set up your phone for this account
And Then
—>Open Play Store—> Install/Download WhatsApp.
And Then
—>Open Play Store—> Install/Download WhatsApp.
Now, register WhatsApp for your second SIM in this profile.
Done ! That's It :) Now You Are Successfully Running More Than One WhatsApp Account On Your Android